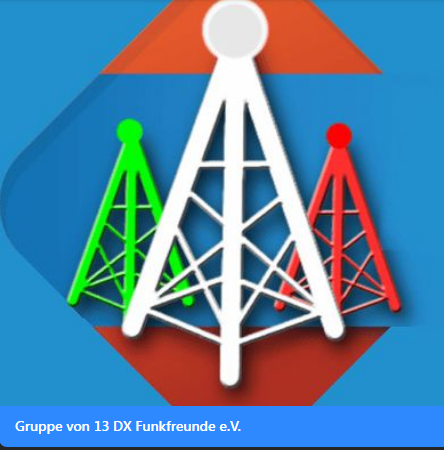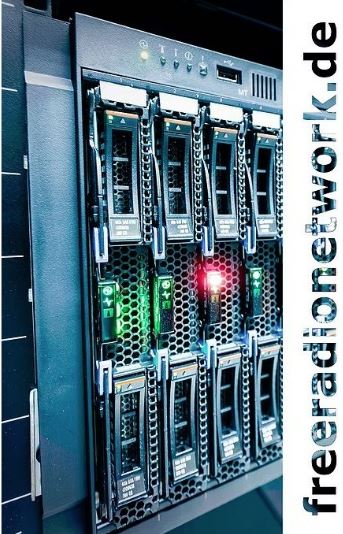von Juergen Clemens | Jul 21, 2023 | Svxlink
Einleitung:
Der SWH-plugins Kompressor ist ein leistungsstarkes und vielseitiges Audiowerkzeug, das speziell für die Integration mit SVXLink entwickelt wurde. SVXLink ist eine populäre Softwarelösung für den Aufbau von Amateurfunk-Relaisstationen und EchoLink-Knoten. Die Kombination aus SVXLink und dem SWH-plugins Kompressor ermöglicht eine effiziente Audioverarbeitung und sorgt für eine optimale Klangqualität bei der Übertragung von Sprachsignalen über Funknetzwerke.
Der Kompressor ist ein unverzichtbares Werkzeug in der Audiobearbeitung, da er die Dynamik von Audiosignalen reguliert und unerwünschte Lautstärkeschwankungen ausgleicht. Dadurch werden die Übertragungen klarer und verständlicher, ohne dass starke Lautstärkespitzen die Qualität beeinträchtigen. Die SWH-plugins bieten eine breite Palette von Einstellungsmöglichkeiten für den Kompressor, die es ermöglichen, das Audio nach den individuellen Bedürfnissen und Anforderungen der Funkstation anzupassen.
In dieser Anwendungshilfe werden wir einen Überblick über die Installation und Konfiguration des SWH-plugins Kompressors für SVXLink geben. Schritt für Schritt werden wir die wichtigsten Einstellungen erläutern, damit du das Beste aus dieser leistungsstarken Audiobearbeitungsfunktion herausholen kannst. Mach dich bereit, deine Funkübertragungen auf ein neues Qualitätsniveau zu bringen und deine Hörerinnen und Hörer mit einer klaren und professionellen Klangqualität zu beeindrucken!
Installation
apt-get install swh-plugins
Öffne die asound.conf Datei
nano /etc/asound.conf
Dort folgendes eintragen:
pcm.AMP1 { type plug; slave.pcm "Komp10"}
pcm.Komp10 { type ladspa; slave.pcm "plughw:0,0";
path "/usr/lib/ladspa"; plugins [ { id 1913; input { controls [ 10 -1.0 2.5 ] } } ] }
controls: 10 dB-Verstärkung, Limit -1,0 dB, Releasetime 2,5 sek für moderate Wirkung
für aggressiveren Sound Verstärkung erhöhen und Releasetime verkürzen. Nicht übertreiben!
Eintrag in der svxlink.conf
ersetzt
AUDIO_DEV=alsa:plughw:0,0
auf
AUDIO_DEV=alsa:AMP1
von Juergen Clemens | Jul 20, 2023 | Svxlink
Installiere dir Sox.
sudo apt-get install sox
Dann noch dieses Paket :
sudo apt-get install libsox-fmt-all
Eine Online Text to Speech Generator im Netz suchen und eine MP3 Datei erstellen lassen.
Die Mp3 Datei auf dem Linux Sytem ,mit installierten Sox ,so konvertieren:
Beispiel mit SOX converter mp3 to wav
sox aktivieren.mp3 -c 1 -r 16000 -b 16 aktivieren.wav
hier noch der Pfad zu den WAV Dateien :
cd /usr/share/svxlink/sounds
Weitere Info :https://wiki.ubuntuusers.de/SoX/
von Juergen Clemens | Jul 20, 2023 | Svxlink
Einrichtung des FRN-Moduls in SvxLink
Einrichtung des FRN-Moduls in SvxLink
Die Anleitung geht davon aus, dass ihr svxlink so installiert habt wie ich es in einen vorherigen Beitrag beschrieben hatte
Geht in das folgende Verzeichnis:
cd /etc/svxlink/svxlink.d
Dort befindet sich die Konfigurationsdatei mit dem Namen ModuleFrn.conf.
Öffnet diese Datei mit dem Nano-Editor, indem ihr folgenden Befehl im Terminal eingebt:
nano ModuleFrn.conf
Ihr gelangt nun in den Nano-Editor, wo ihr den Eintrag bearbeiten könnt.
ModuleFrn.conf Einstellungen:
[ModuleFrn]
NAME=Frn
PLUGIN_NAME=Frn
ID=7
TIMEOUT=300
#MUTE_LOGIC_LINKING=1
# Details: http://freeradionetwork.eu/frnprotocol.htm
# Hauptserver
SERVER=127.0.0.1
PORT=10024
# Backup-Server
SERVER_BACKUP=127.0.0.2
PORT_BACKUP=10025
# Anmeldedaten
VERSION=2014000
EMAIL_ADDRESS=deine@example.com
DYN_PASSWORD=12345
CLIENT_TYPE=1
CALLSIGN_AND_USER="Rufzeichen, Benutzer"
BAND_AND_CHANNEL="446.03125FM CTC131.8"
DESCRIPTION="SvxLink FreeRadioNetwork Station"
COUNTRY=Antarctica
CITY_CITY_PART="Stadt - Straße"
NET=Test
# Debugging
#FRN_DEBUG=1
#DISABLE_RF=1
Wenn du bereits deine Daten vom Systemmanager erhalten hast, trage sie bitte ein.
Alternativ könnt ihr mit dem folgenden Skript neue Zugangsdaten erhalten, nachdem ihr die ModuleFrn.conf mit euren Daten gefüttert habt.
Das Skript findet ihr im Verzeichnis, wo ihr svxlink kompiliert habt. Bei mir ist das Skript unter /home/svxlink/src/svxlink/modules/frn/frn-register zu finden. Kopiere dieses Skript mit dem Befehl:
cp /home/svxlink/src/svxlink/modules/frn/frn-register /etc/svxlink/
Navigiere nun zum Verzeichnis:
cd /etc/svxlink/
Mache das Skript ausführbar:
chmod 755 /etc/svxlink/frn-register
Verschicke die Daten zur Registrierung, indem du folgenden Befehl ausführst:
/usr/bin/bash /etc/svxlink/frn-register
Nach kurzer Zeit erhältst du eine E-Mail mit den Zugangsdaten.
Beachte, dass du die Versionsnummer von VERSION=2014000 auf VERSION=2014003 ändern musst.
Bitte sei vorsichtig bei den Eintragungen, schon ein Leerzeichen kann die Datei unbrauchbar machen.
von Juergen Clemens | Jan 4, 2023 | Svxlink
Diese Anleitung bezieht sich auf ein frisch installiertes Debian Buster lite auf einem Raspberry Pi. Für den remote Login via SSH muss der SSH Server noch aktiviert werden:
sudo systemctl enable ssh
Danach sollte nach einem Reboot des Systems der Login mittels puTTY o.ä. möglich sein.
Zunächst einmal müssen alle Tools und Bibliotheken für die Übersetzung von Svxlink installiert werden:
sudo apt install build-essential git
sudo apt install libasound2-dev g++ gcc make cmake groff gzip doxygen tar
sudo apt install libsigc++-dev libsigc++-2.0-dev
sudo apt install libspeex-dev libspeexdsp-dev libopus-dev
sudo apt install libpopt-dev
sudo apt install libasound2-dev libgcrypt20-dev libgsm1-dev
sudo apt install librtlsdr-dev libjsoncpp-dev
sudo apt install tcl-dev
sudo apt install libcurl4-openssl-dev
Außerdem muss ein User svxlink angelegt werden, unter dem der Service nachher läuft. Das hat den Vorteil, dass nicht alles mit root Rechten laufen muss:
sudo useradd svxlink
Weiterhin muss der User den Gruppen audio und gpio hinzugefügt werden.
sudo usermod -a -G gpio svxlink
sudo usermod -a -G audio svxlink
Dann wird das svxlink Repository von github geladen und vorbereitet, in dem ein Ordner angelegt wird, in dem die übersetzen Binaries landen:
git clone https://github.com/sm0svx/svxlink.git
cd svxlink/src/
mkdir build
cd build
Dann werden mittels cmake die notwendigen Makefiles für die Übersetzung erstellen. Die Optionen hier sind:
- CMAKE_INSTALL_PREFIX: Verzeichnis, in dem die Binaries bei der Installation landen
- SYSCONF_INSTALL_DIR: Hier liegen nach die Konfigurationsdateien
- LOCAL_STATE_DIR: Darin liegt später die Logdatei
- USE_QT: Damit wird bestimmt, ob die graphischen Tools wie Qtel auch übersetzt und installiert werden sollen. In diesem Fall brauchen wir das nicht.
- WITH_SYSTEMD: Bestimmt, ob die .service Daten für die Steuerung mittels systemd installiert werden sollen.
cmake -DCMAKE_INSTALL_PREFIX=/usr -DSYSCONF_INSTALL_DIR=/etc -DLOCAL_STATE_DIR=/var -DUSE_QT=NO -DWITH_SYSTEMD=yes ..
Jetzt werden Programm und Hilfedateien übersetzt:
make
make doc
Und schließlich werden die Binaries im System installiert und die Verzeichnisse der Bibliotheken aktualisiert:
sudo make install
sudo ldconfig
Der svxlink-Installationsprozess legt /lib/system/systemd/svxlink.service an, man kann den Dienst also dann „out of the box“ mit „systemctl start svxlink.service“ starten bzw. dann auch mit „systemctl stop svxlink.service“ beenden. Das svxlink-log findet man dann unter /var/log/svxlink. Vorerst sollte man zum Testen der Konfiguration svxlink noch händisch starten.
Quelle: https://wiki.n18.de
von Juergen Clemens | Jan 4, 2023 | Svxlink
Da man es ja aus dem Digitalen schon gewöhnt ist , hier nun ein Dashboard für den Raspberry Pi
einfach per “git clone https://github.com/dj1jay/DJSpot_Dashboard.git”
ins Webroot, config anpassen!!!
Zuerst benötigen wir einen Webserver, bei den meisten wird dieser ja nicht installiert sein.
# sudo -s
# rw
# sudo apt update
# sudo apt-get install nginx
# sudo apt-get install php-fpm php-mysql
Abhilfe Vorweg
je nach Image, wenn nginx nach dem Neustart nicht startet und das Herunterfahren des Pi nicht klappt
# nano /etc/rc.local
vor #Print the Ip Adresss folgendes eintragen
mkdir /var/log/nginx
chmod +s /sbin/shutdown
Nginx Konfiguration
sudo rm /etc/nginx/sites-enabled/default
sudo nano /etc/nginx/sites-available/djspot
Nun folgendes Eintragen:
server {
listen 80 default_server;
listen [::]:80 default_server;
root /var/www/html;
index index.php index.html index.htm ;
server_name localhost;
location / {
try_files $uri $uri/ =404;
}
location ~ \.php$ {
include snippets/fastcgi-php.conf;
fastcgi_pass unix:/run/php/php7.3-fpm.sock;
}
location ~ /\.ht {
deny all;
}
}
Konfiguration aktivieren Nginx neu starten
ln -s /etc/nginx/sites-available/djspot /etc/nginx/sites-enabled/djspot
sudo systemctl restart nginx
optional
sudo systemctl restart php7.3-fpm
Jetzt wechseln wir ins Root Verzeichnis des Webservers
cd /var/www
Dashboard aus GIT herunterladen
git clone https://github.com/dj1jay/DJSpot_Dashboard.git
mv DJSpot_Dashboard html
Dashboard anpassen
sudo nano /var/www/html/config/config.php
hier passen wir das Call usw an, sie Hilfstexte
Zusätzliche Button können auch hier belegt werden
Datei speichern und beenden….
Anpassen der svxlink.conf
sudo nano /etc/svxlink/svxlink.conf
In der aktivierten Logic (SimplexLogic) den DTMF Fernsteuer Befehl aktivieren, # entfernen und wie in Dashboard config anpassen.
DTMF_CTRL_PTY=/tmp/simplex_pty
In der svxlink.conf muss der Zeitcode ins deutsche Format angepasst werden Sektion [Global]
[GLOBAL]
.
TIMESTAMP_FORMAT=”%d.%m.%Y %H:%M:%S”
.
.
Das Dashboard arbeitet mit diesen Parameter im ReflectorLink (bearbeite das was in Global bei LINKS=? steht)
Hier sollte eine 9 stehen
[ReflectorLink]
CONNECT_LOGICS=SimplexLogic:9,ReflectorLogic
DEFAULT_ACTIVE=1
TIMEOUT=300
.
.
Problem, Befehl wird nicht erkannt !!!
Anpassen der SimplexLogic (RepeaterLogic), soll bei DTMF Nodenummer Echolink anspringen, dann muss die button.php angepasst werden, bei zusätzlicher Hilfe bitte kurze Mail / Telegram / Email
in der jeweiligen Logic # davor setzen
#ACTIVATE_MODULE_ON_LONG_CMD=4:EchoLink
Abhilfe wenn einige Befehle nicht funktionieren
sudo usermod -aG users www-data
sudo usermod -aG audio www-data
sudo usermod -aG tty www-data
sudo usermod -aG svxlink www-data
sudo usermod -aG sudo www-data
Zur Sicherheit starten wir alle Dienste neu
sudo systemctl restart nginx.service
sudo systemctl restart php7.3-fpm (php7.4-fpm)
sudo systemctl restart svxlink.service
Jetzt wird getestet…
IP Adresse des Pi im Webbroweser aufrufen, nun sollte das Dashboard sich in voller Pracht darstellen
Es sollte euer Call angezeigt werden, wenn ihr sendet sollte euch oben rechts “You Talk in TGxx” angezeigt werden.
Nach loslassen der PTT, sollte dann “DjSpot hört” da stehen.
Quuelle: https://fm-funknetz.de/