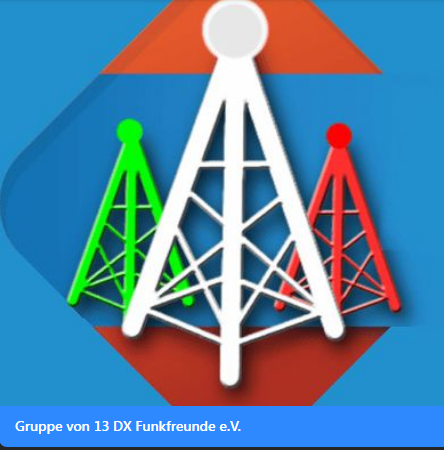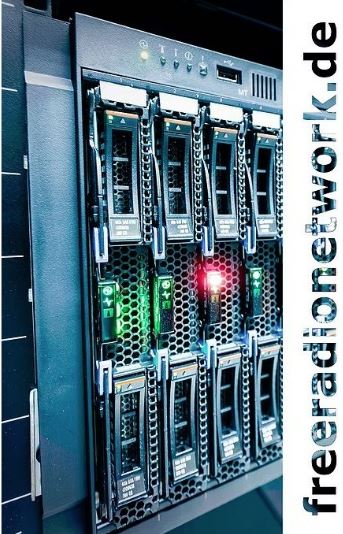von Juergen Clemens | Juli 21, 2023 | Svxlink
Einleitung:
Der SWH-plugins Kompressor ist ein leistungsstarkes und vielseitiges Audiowerkzeug, das speziell für die Integration mit SVXLink entwickelt wurde. SVXLink ist eine populäre Softwarelösung für den Aufbau von Amateurfunk-Relaisstationen und EchoLink-Knoten. Die Kombination aus SVXLink und dem SWH-plugins Kompressor ermöglicht eine effiziente Audioverarbeitung und sorgt für eine optimale Klangqualität bei der Übertragung von Sprachsignalen über Funknetzwerke.
Der Kompressor ist ein unverzichtbares Werkzeug in der Audiobearbeitung, da er die Dynamik von Audiosignalen reguliert und unerwünschte Lautstärkeschwankungen ausgleicht. Dadurch werden die Übertragungen klarer und verständlicher, ohne dass starke Lautstärkespitzen die Qualität beeinträchtigen. Die SWH-plugins bieten eine breite Palette von Einstellungsmöglichkeiten für den Kompressor, die es ermöglichen, das Audio nach den individuellen Bedürfnissen und Anforderungen der Funkstation anzupassen.
In dieser Anwendungshilfe werden wir einen Überblick über die Installation und Konfiguration des SWH-plugins Kompressors für SVXLink geben. Schritt für Schritt werden wir die wichtigsten Einstellungen erläutern, damit du das Beste aus dieser leistungsstarken Audiobearbeitungsfunktion herausholen kannst. Mach dich bereit, deine Funkübertragungen auf ein neues Qualitätsniveau zu bringen und deine Hörerinnen und Hörer mit einer klaren und professionellen Klangqualität zu beeindrucken!
Installation
apt-get install swh-plugins
Öffne die asound.conf Datei
nano /etc/asound.conf
Dort folgendes eintragen:
pcm.AMP1 { type plug; slave.pcm "Komp10"}
pcm.Komp10 { type ladspa; slave.pcm "plughw:0,0";
path "/usr/lib/ladspa"; plugins [ { id 1913; input { controls [ 10 -1.0 2.5 ] } } ] }
controls: 10 dB-Verstärkung, Limit -1,0 dB, Releasetime 2,5 sek für moderate Wirkung
für aggressiveren Sound Verstärkung erhöhen und Releasetime verkürzen. Nicht übertreiben!
Eintrag in der svxlink.conf
ersetzt
AUDIO_DEV=alsa:plughw:0,0
auf
AUDIO_DEV=alsa:AMP1
von Juergen Clemens | Juli 21, 2023 | Alternativen FRN Systems DE
-
- Öffne das Terminal auf deinem Raspberry Pi.
- Navigiere zum Verzeichnis, in dem du das JDK-Paket heruntergeladen hast. Zum Beispiel, wenn es im „Downloads“-Ordner ist, führe den folgenden Befehl aus:
cd ~/Downloads
- Extrahiere das JDK-Paket mit dem folgenden Befehl:
tar xvzf jdk-8u381-linux-arm32-vfp-hflt.tar.gz
- Das JDK wird nun in ein Verzeichnis mit dem Namen „jdk1.8.0_381“ extrahiert. Um das JDK an einen geeigneten Speicherort zu verschieben, kannst du den folgenden Befehl ausführen (zum Beispiel in das „/opt“-Verzeichnis):
sudo mv jdk1.8.0_381 /opt
5. Standard-Java und Javac auf das neu installierte JDK8 setzen:
sudo update-alternatives --install /usr/bin/javac javac /opt/jdk1.8.0_381/bin/javac 1
sudo update-alternatives --install /usr/bin/java java /opt/jdk1.8.0_381/bin/java 1
sudo update-alternatives --config javac
sudo update-alternatives --config java
6. Überprüfe schließlich mit den Befehl deine Java Version.
java -version
Herzlichen Glückwunsch! Du hast das Java 8 SE Development Kit (JDK) erfolgreich auf deinem Raspberry Pi installiert. Du kannst nun Java-Anwendungen auf deinem Gerät entwickeln und ausführen.
von Juergen Clemens | Juli 20, 2023 | Svxlink
Installiere dir Sox.
sudo apt-get install sox
Dann noch dieses Paket :
sudo apt-get install libsox-fmt-all
Eine Online Text to Speech Generator im Netz suchen und eine MP3 Datei erstellen lassen.
Die Mp3 Datei auf dem Linux Sytem ,mit installierten Sox ,so konvertieren:
Beispiel mit SOX converter mp3 to wav
sox aktivieren.mp3 -c 1 -r 16000 -b 16 aktivieren.wav
hier noch der Pfad zu den WAV Dateien :
cd /usr/share/svxlink/sounds
Weitere Info :https://wiki.ubuntuusers.de/SoX/
von Juergen Clemens | Juli 20, 2023 | Svxlink
Einrichtung des FRN-Moduls in SvxLink
Einrichtung des FRN-Moduls in SvxLink
Die Anleitung geht davon aus, dass ihr svxlink so installiert habt wie ich es in einen vorherigen Beitrag beschrieben hatte
Geht in das folgende Verzeichnis:
cd /etc/svxlink/svxlink.d
Dort befindet sich die Konfigurationsdatei mit dem Namen ModuleFrn.conf.
Öffnet diese Datei mit dem Nano-Editor, indem ihr folgenden Befehl im Terminal eingebt:
nano ModuleFrn.conf
Ihr gelangt nun in den Nano-Editor, wo ihr den Eintrag bearbeiten könnt.
ModuleFrn.conf Einstellungen:
[ModuleFrn]
NAME=Frn
PLUGIN_NAME=Frn
ID=7
TIMEOUT=300
#MUTE_LOGIC_LINKING=1
# Details: http://freeradionetwork.eu/frnprotocol.htm
# Hauptserver
SERVER=127.0.0.1
PORT=10024
# Backup-Server
SERVER_BACKUP=127.0.0.2
PORT_BACKUP=10025
# Anmeldedaten
VERSION=2014000
EMAIL_ADDRESS=deine@example.com
DYN_PASSWORD=12345
CLIENT_TYPE=1
CALLSIGN_AND_USER="Rufzeichen, Benutzer"
BAND_AND_CHANNEL="446.03125FM CTC131.8"
DESCRIPTION="SvxLink FreeRadioNetwork Station"
COUNTRY=Antarctica
CITY_CITY_PART="Stadt - Straße"
NET=Test
# Debugging
#FRN_DEBUG=1
#DISABLE_RF=1
Wenn du bereits deine Daten vom Systemmanager erhalten hast, trage sie bitte ein.
Alternativ könnt ihr mit dem folgenden Skript neue Zugangsdaten erhalten, nachdem ihr die ModuleFrn.conf mit euren Daten gefüttert habt.
Das Skript findet ihr im Verzeichnis, wo ihr svxlink kompiliert habt. Bei mir ist das Skript unter /home/svxlink/src/svxlink/modules/frn/frn-register zu finden. Kopiere dieses Skript mit dem Befehl:
cp /home/svxlink/src/svxlink/modules/frn/frn-register /etc/svxlink/
Navigiere nun zum Verzeichnis:
cd /etc/svxlink/
Mache das Skript ausführbar:
chmod 755 /etc/svxlink/frn-register
Verschicke die Daten zur Registrierung, indem du folgenden Befehl ausführst:
/usr/bin/bash /etc/svxlink/frn-register
Nach kurzer Zeit erhältst du eine E-Mail mit den Zugangsdaten.
Beachte, dass du die Versionsnummer von VERSION=2014000 auf VERSION=2014003 ändern musst.
Bitte sei vorsichtig bei den Eintragungen, schon ein Leerzeichen kann die Datei unbrauchbar machen.
von Juergen Clemens | Juli 19, 2023 | Alternativen FRN Systems DE
Hier findest du alle Informationen, die du benötigst, um den FRN Client Service auf deinem Raspberry Pi zu installieren und auszuführen.
Anleitung:
„Die Anleitung geht davon aus, dass ihr die JavaFrnClient.zip im Ordner /home/pi/Desktop/FRNClient/ abgespeichert habt und diese dort auch entpackt habt. Ansonsten müsst ihr einiges anpassen!“
Anmeldung im Terminal: Öffne ein Terminalfenster und melde dich mit deinem Benutzernamen und Passwort auf deinem Raspberry Pi an.
Sudo-Berechtigungen erhalten: Gib den Befehl „sudo su“ ein, um zum Superuser (root) zu wechseln und die benötigten Administratorberechtigungen zu erhalten.
Start-Script erstellen: Gib den Befehl “ nano /home/pi/Desktop/FRNClient/start.sh“ ein und füge folgendes ein.
#!/bin/bash
cd /home/pi/Desktop/FRNClient/
/usr/bin/bash FRN_Client.run
Danach die Datei speichern und die start.sh ausführbar machen ,mit folgenden Befehl “ chmod 755 start.sh “
Service-Datei erstellen: Gib den Befehl „nano /etc/systemd/system/frnclient.service“ ein, um eine neue Service-Datei zu erstellen und zu bearbeiten.
[Unit]
Description=FRN Client Service
After=graphical.target
[Service]
Type=simple
User=root
Environment="DISPLAY=:0"
Environment="XAUTHORITY=/home/pi/.Xauthority"
ExecStart=/usr/bin/bash /home/pi/Desktop/FRNClient/start.sh
[Install]
WantedBy=graphical.target
Einträge in die Service-Datei vornehmen: Füge die oben angegebenen Einträge in die Service-Datei ein und speichere die Datei.
Service aktivieren: Gib den Befehl „systemctl enable frnclient.service“ ein, um den Service zu aktivieren. Dadurch wird der Service beim Start des Raspberry Pi automatisch gestartet.
Service starten: Gib den Befehl „systemctl start frnclient.service“ ein, um den Service zu starten und den FRN Client auszuführen.
Service-Status überprüfen: Gib den Befehl „systemctl status frnclient.service“ ein, um den Status des Services zu überprüfen. Die korrekte Ausgabe wird angezeigt, wenn alles richtig eingerichtet ist.
frnclient.service - FRN Client Service
Loaded: loaded (/etc/systemd/system/frnclient.service; enabled; vendor preset: enabled)
Active: active (running) since Wed 2023-07-19 20:17:48 CEST; 10min ago
Main PID: 474 (bash)
Tasks: 35 (limit: 414)
CPU: 1min 33.124s
CGroup: /system.slice/frnclient.service
├─474 /usr/bin/bash /home/pi/Desktop/FRNClient/start.sh
├─479 java -Dfile.encoding=CP1252 -jar ./FRN_Client.run
├─847 dbus-launch --autolaunch 3762129e7c014e5da82acbd2c7b031f2 --binary-syntax --close-stderr
└─848 /usr/bin/dbus-daemon --syslog-only --fork --print-pid 5 --print-address 7 --session
Jul 19 20:17:48 raspberrypi systemd[1]: Started FRN Client Service.
Jul 19 20:21:44 raspberrypi bash[479]: at de.bevis.frn.client.WoRTa.inGic(ClientFrameController.java:6516)
Jul 19 20:21:44 raspberrypi bash[479]: at de.bevis.frn.client.rvErs.run(AudioConfigParser.java:69)
Jul 19 20:21:44 raspberrypi bash[479]: at java.lang.Thread.run(Thread.java:748)
Wir wünschen dir viel Erfolg und hoffen, dass unser FRN Client Service auf deinem Raspberry Pi reibungslos funktioniert. Bei Fragen oder Problemen stehen wir dir gerne zur Verfügung!