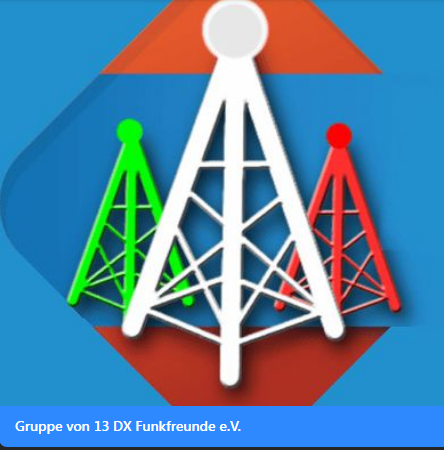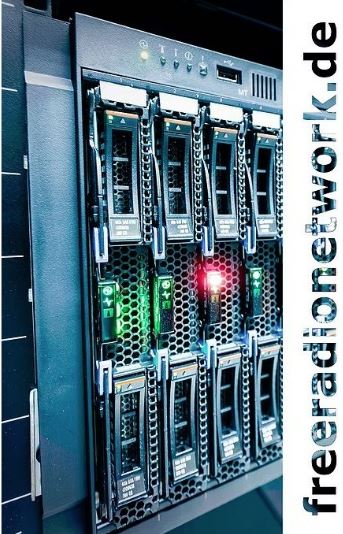ASL3 auf Raspberrry Pi
Raspberry Pi installieren
Das Raspberry Pi-Image enthält Folgendes, um ein vollständiges AllStarLink-System zu erstellen:
- Debian 12-Betriebssystem
- Asterisk 20 LTS + app_rpt
- asl-*-Befehle
- ASL3-Menü (asl-menu)
- Allmon3
- Webbasierte Verwaltung
- Eine schöne Landingpage
Sie müssen den Raspberry Pi Imager verwenden, auch wenn Sie einen anderen Imager bevorzugen, und die folgenden Anweisungen sorgfältig befolgen. Andernfalls kann das System nicht booten oder Sie können sich nicht anmelden.
Sie installieren ein Image auf einer microSD-Karte und los geht‘s. Das ist die einfachste Installation. Bei den meisten Knoten werden Sie über die Menüs durch die Einrichtung geführt. Hinweis: Es ist eine SD-Kartengröße von mindestens 4 GB erforderlich und es wird empfohlen, mindestens eine 8 GB-SD-Karte zu verwenden.
Pi-Geräteanforderungen
Im Folgenden sind die Systemanforderungen für die Pi Appliance aufgeführt.
| Erforderlich | Empfohlen | |
|---|---|---|
| Hardware | Arm v8 64-Bit-CPU Raspberry Pi 3, 4, 5, Zero 2 W, 400 |
Raspberry Pi 4B oder 5B |
| Erinnerung | Mindestens 512 M | 4G |
| Lagerung | Mindestens 4G oder größer | 8 GB, Klasse 10 |
Das ASL3-Gerät wurde auf Raspberry Pi 3, 4, 5 und Zero 2W getestet.
Schrittweise Einrichtung des Pi-Geräts
Diese Anweisungen gelten beispielsweise speziell für Windows, sollten aber im Allgemeinen für denselben Tool-Satz unter MacOS und Linux gleich funktionieren. Klicken Sie für die einzelnen Screenshots unten auf das Bild, um eine größere Version zu erhalten.
Hinweis: Für dieses Beispiel und die gesamte Dokumentation wird der Hostname node63001und die Knotennummer verwendet 63001. Ersetzen Sie „63001“ durch Ihre Knotennummer, während Sie diese Anweisungen befolgen.
- Installieren Sie den Raspberry Pi Imager , sofern Sie ihn noch nicht installiert haben .
- Laden Sie das neueste Release-Image herunter . Dieses wird benannt,
allstar3-arm64-X.Y.Z.img.xzwobei „XYZ“ die Version ist. Die Version wird etwa 3.0.10 sein. Speichern Sie es in Ihrem lokalenDownloadsVerzeichnis. - Starten Sie Raspberry Pi Imager über das Startmenü.
- Klicken Sie auf GERÄT AUSWÄHLEN und wählen Sie den Pi-Hardwaretyp, auf dem AllStarLink 3 Appliance installiert wird.
- Klicken Sie auf „Betriebssystem auswählen“ . Blättern Sie zum Ende der angezeigten Liste und wählen Sie „Benutzerdefiniert verwenden“ aus .
- Ein Dialogfeld „Bild auswählen“
Downloadswird angezeigt. Navigieren Sie zu dem Ordner und wählen Sie das in Schritt 2 heruntergeladene Bild aus. Der Name lautet etwa „allstar3-arm64-3.0.1.img.xz“. Klicken Sie dann auf „Öffnen“ . - Schließen Sie die SD-Karte oder die SD-Karte in einem USB-Adapter an den Computer an. Klicken Sie dann auf SPEICHER WÄHLEN . Es wird eine Option mit einem Namen wie „Massenspeichergerät USB-Gerät – 16,0 GB“ angezeigt. Klicken Sie auf diesen Eintrag.
- Klicken Sie auf WEITER
- Ein Feld mit der Aufschrift „OS-Anpassung verwenden?“ wird angezeigt. Klicken Sie auf EINSTELLUNGEN BEARBEITEN
- Aktivieren Sie das Kontrollkästchen neben Hostnamen festlegen und geben Sie einen Hostnamen ein, unter dem das Gerät im Netzwerk angezeigt werden soll. In diesem Beispiel
node63001wird verwendet. Sofern Sie keine andere Namenskonvention für AllStarLink-Knoten haben, verwenden Sie das Format nodeNNNNN. - Aktivieren Sie das Kontrollkästchen neben „Benutzernamen und Kennwort festlegen“ und geben Sie einen Benutzernamen und ein Kennwort ein. Es wird empfohlen, den Benutzernamen auf „asl“ festzulegen, wenn Sie sich nicht sicher sind, was der Benutzername sein soll. Wählen Sie ein gutes Kennwort und notieren Sie es an einem sicheren Ort. HINWEIS: Es gibt KEINEN STANDARDBENUTZER für das Image. Wenn kein Konto festgelegt wird, ist ein Reimage der SD-Karte mit den richtigen Einstellungen erforderlich.
- Wenn das Gerät mit WLAN verbunden werden soll, aktivieren Sie das Kontrollkästchen „Drahtloses LAN konfigurieren“ und geben Sie dann den Namen des drahtlosen Netzwerks in SSID und das Kennwort für dieses Netzwerk in Kennwort ein . Ändern Sie das „Drahtloses LAN-Land“ je nach Bedarf in die USA oder ein anderes Land. Diese Einstellung ist nicht erforderlich, wenn der Pi ein Netzwerkkabel statt einer drahtlosen Verbindung verwendet.
- Aktivieren Sie das Kontrollkästchen neben „Lokale Einstellungen festlegen “ und ändern Sie die „Zeitzone“ auf die gewünschte Region. Die Zeitzoneneinstellungen steuern alle zeitbasierten Ankündigungen und geplanten Jobs. Nach Abschluss der Schritte 10 bis 13 sollte die Anpassung etwa so aussehen:

- Klicken Sie unter „Betriebssystemanpassung“ auf SPEICHERN .
- Klicken Sie bei „Betriebssystemanpassung verwenden?“ auf JA .
- Klicken Sie auf JA , um mit dem Schreiben des Images auf die SD-Karte fortzufahren.
- Je nach Geschwindigkeit des Computers und Art der SD-Karte bleibt Zeit für ein Getränk der Wahl. Wenn der Schreibvorgang abgeschlossen ist, werfen Sie die Karte aus, entfernen Sie sie aus dem Computer und stecken Sie sie in den Pi. Wenn Sie einen USB-Adapter für die SD-Karte verwenden, entfernen Sie die SD-Karte aus dem Adapter und stecken Sie die Karte in den Pi. Der Pi verwendet die SD-Karte im USB-Adapter nicht .
- Schalten Sie den Pi ein. Warten Sie etwa 2 bis 5 Minuten, bis der Pi hochgefahren ist und die verschiedenen ersten Startaufgaben ausgeführt hat. Je nach Art der verwendeten Pi-Platine kann dieser Vorgang lange dauern. Wenn ein Bildschirm an den Pi angeschlossen ist, werden Sie feststellen, dass der Pi mehrere Male neu gestartet wird. Das ist normal und zu erwarten.
- (Optional) Die Netzwerkkonnektivität kann mit dem Befehl zum Pingen des in Schritt 10 festgelegten Hostnamens getestet werden. Wenn der festgelegte Hostname beispielsweise „node63001“ war, führen Sie
ping -4 node63001.localden Befehl über eine Eingabeaufforderung oder ein PowerShell-Fenster aus. Wenn Sie eine Antwort erhalten, ist der Host mit dem Netzwerk verbunden. - Öffnen Sie den Browser auf Ihrem Computer und navigieren Sie zu
https://nodeNNNNN.local. In diesem Beispiel war der Name ,node63001dann würde man eingebenhttps://node63001.local. Ihr Pi und Ihr Computer müssen sich im selben LAN befinden, damit dies funktioniert. Verwenden Sie die IP-Adresse anstelle des Hostnamens, wenn sich der Pi in einem Remote-Netzwerk befindet oder der Hostname nicht erreichbar ist. Abhängig von Ihrem Netzwerk und Browser muss man den Namen möglicherweise mehrmals eingeben, bis die Seite angezeigt wird. Bei der ersten Verbindung wird die Meldung „Ihre Verbindung ist nicht privat“ ausgegeben. Für das Pi-Gerät ist dies akzeptabel. Klicken Sie auf Erweitert und dann auf Weiter zu node63001.local (unsicher) . Dies muss nur beim ersten Mal durchgeführt werden. - Das AllStarLink Launchpad wird angezeigt. Durch Klicken auf Web Admin Portal gelangen Sie zum webbasierten Administrationsportal, das einen webbasierten SSH-Client zur Verwendung von ASL-Menü und anderen Befehlen enthält. Durch Klicken auf Node Links gelangen Sie zur Allmon3-Schnittstelle. Durch Klicken auf ASL Manual gelangen Sie zum Anfang dieses Handbuchs.
- Um den neuen Knoten einzurichten, klicken Sie auf Web Admin Portal . Klicken Sie ähnlich wie in Schritt 20 auf Erweitert und Weiter zu node63001.local (unsicher), um das Anmeldefeld anzuzeigen. Dies muss nur beim ersten Mal durchgeführt werden. Geben Sie den Benutzernamen und das Passwort ein, die während des obigen Imaging-Prozesses konfiguriert wurden. Klicken Sie auf Anmelden
- Die Registerkarte Übersicht wird angezeigt. Die Verwendung des Web Admin Portals (Cockpit) mit AllStarLink wird im Handbuch beschrieben . Klicken Sie oben auf * Administratorzugriff aktivieren
Geben Sie das Passwort bei der entsprechenden Aufforderung erneut ein und klicken Sie auf Authentifizieren
- Die webbasierte SSH-Konsole wird als Terminal unten im linken Scrollmenü angezeigt. Klicken Sie darauf und die SSH-Konsole wird angezeigt:
Das Terminalfenster ist eine vollständige Schnittstelle zu AllStarLink, Asterisk und mehr. Es ist kein SSH-Client erforderlich, obwohl die direkte Verwendung von SSH vollständig unterstützt wird.
Schnellkonfiguration über ASL-Menü
Der Knoten kann jetzt konfiguriert werden. Neue Benutzer oder Benutzer, die einen schnellen Einstieg wünschen, sollten das Dienstprogramm asl-menu mit verwenden sudo asl-menu.
Das Menü wird angezeigt:
Asterisk-Konsole
Um die Asterisk-Konsole vom Terminalfenster aus zu starten, geben Sie ein sudo asterisk -rv.
Software-Updates
Außerdem sollten Sie alle aktuellen Updates anwenden und das Gerät wie unter Cockpit-Updates beschrieben neu starten .
Allmon3 Standardanmeldung
Die standardmäßig konfigurierte Kombination aus Benutzername und Passwort ist allmon3 / password.
Sie müssen dieses löschen und ein neues hinzufügen .
- Starten Sie das Web-Admin-Portal (auch bekannt als Cockpit).
- Terminal öffnen
- Geben Sie ein,
sudo allmon3-passwd --delete allmon3um den Standard-Login zu entfernen - Geben Sie
sudo allmon3-passwd <new user login>den neuen Benutzer-Login ein. Geben Sie das neue Passwort ein, wenn Sie dazu aufgefordert werden. - Geben Sie ein,
sudo systemctl restart allmon3um die neue Anmeldung zu laden.
Details zum Aktualisieren der Anmeldung(en) und anderer Allmon3-Einstellungen finden Sie im Abschnitt Allmon3 des Handbuchs .
Abmelden
Wenn Sie mit dem Admin-System fertig sind, klicken Sie oben rechts auf Sitzung und wählen Sie dann Abmelden .